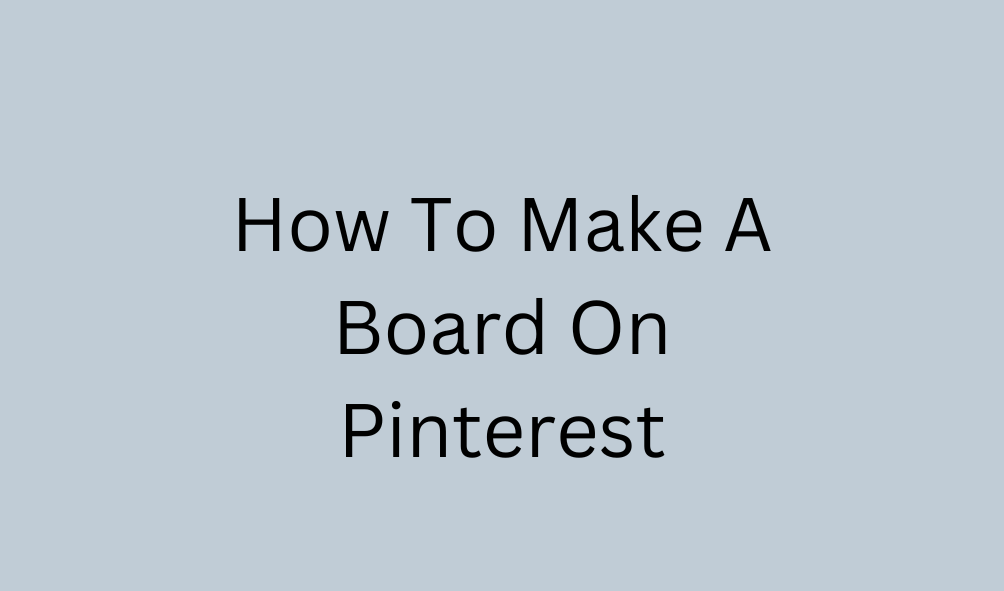Pinterest is a platform that allows users to pin images, videos, and links to virtual pinboards. Users can then share these pins with other users.
The site has become one of the most popular platforms worldwide, and millions of people use it daily. It’s not just for sharing photos of your favorite recipes anymore. People use it to share all kinds of things they see on the web: funny videos, interesting news articles, fabulous DIY projects, name it.
But to save all those amazing pins, you will need to make boards on Pinterest.
So, If you’re new to Pinterest or need some tips on making a board on Pinterest, this article is for you! We’ll go over everything from creating a board to how to make a board private on Pinterest.
How To Make A Board On Pinterest With A PC/Laptop
Before creating a board, you need to have an account on Pinterest. If you don’t already have an account, go ahead and sign up for one. You can use your Facebook or Gmail account to sign up or; simply enter your email address and password.
After you have finished the sign-up process, such as adding a profile picture, bio, choosing interests, etc., it is time to create a board. There are two methods of creating a board on Pinterest: make a board from your profile, and make a board while saving a pin.
I will cover both of them.
a) Method One Create a Pinterest Board From Your Profile Page:
1. Head over to your profile, scroll down, and click saved.
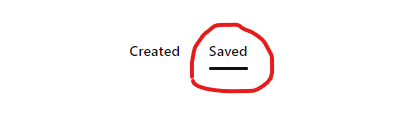
2. Click on the + icon in the right corner, and on the drop-down menu, select “Board.”
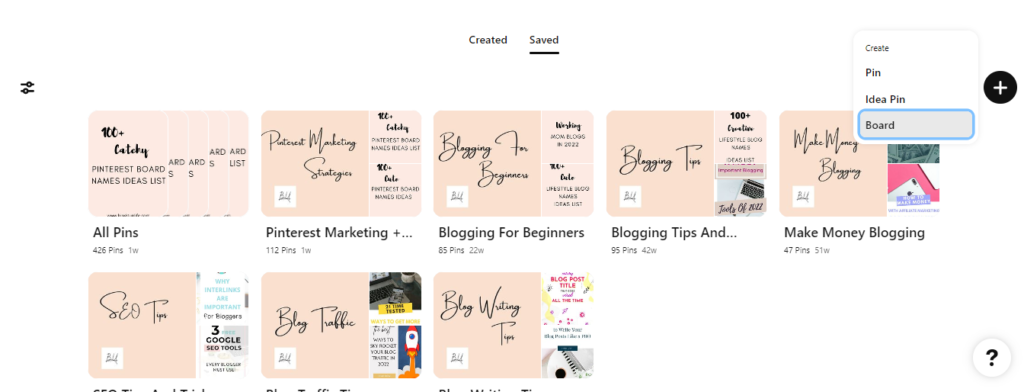
3. Give your board a name and click “Create.”
You can make this board private by checking “Keep this board secret,” but this is optional.
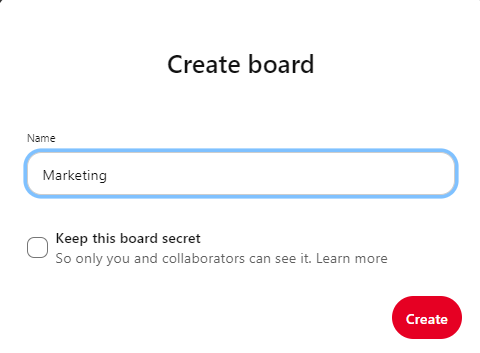
4. Next, Pinterest will ask you to save some pins to your new board, but this is optional; you can skip this one by clicking “Done.”
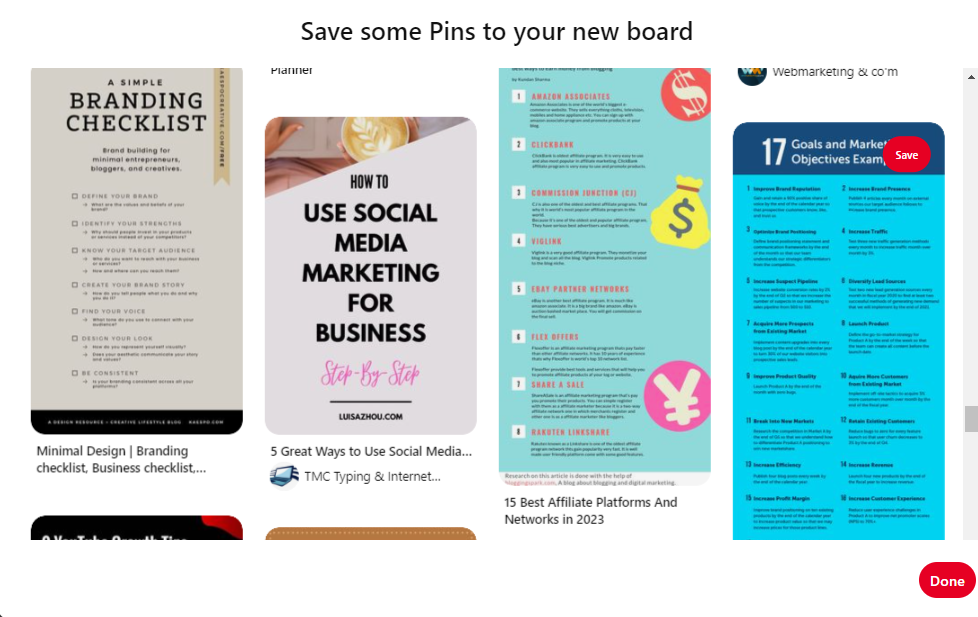
And that’s it; you just created your first Pinterest board.
b) Method Two Create a Board While Saving A Pin:
1. Go to your Pinterest home feed and hover the mouse over the pin you like or think it’s the best fit for your board.
2. On the top left corner of the pin, you will see the name of the suggested board and a downward arrow. Click on the arrow, and a “Saved To Board” drop-down menu will pop up.
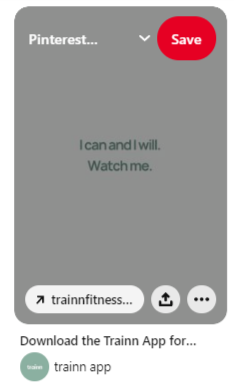
3. On the bottom of the “Saved To Board” menu, you will see the option to “Create Board.” Click on it.
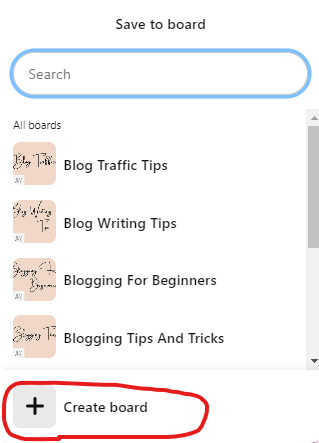
4. You will see a pop-up, “Create Board.” Here, you will have to give your board a name related to the pin, and you will also have two other options, whether you would like to make this a private board or a collaborative board.
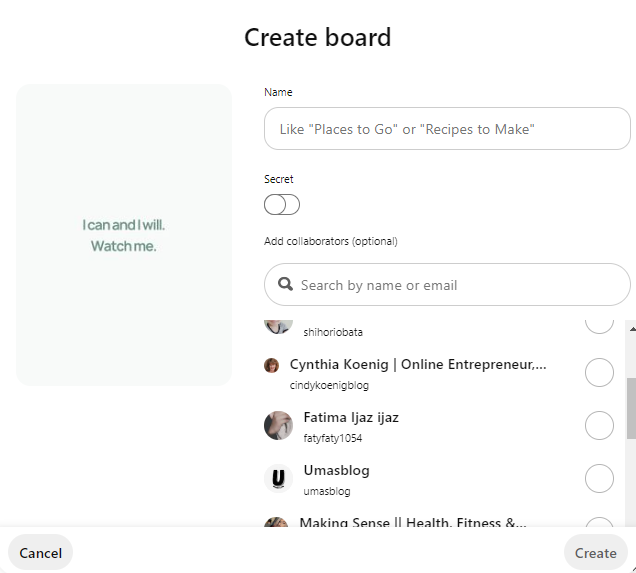
5. To make this a private board, you will need to toggle on the secret mode. (optional step)
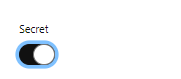
6. To make a collaborative board, just select the users you would like to join the group board. (optional step)
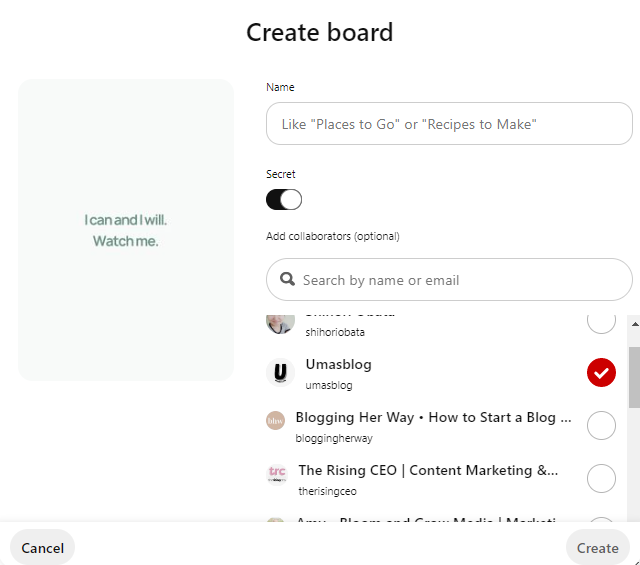
7. Once you are, done, click “Create,” and that’s it.
Sign Up And Get A Free Keyword Research Course In Your Mail Box To Increase Your Google Rankings!
How To Make A Board On Pinterest With a Phone
Like the desktop, there are two ways of creating a Pinterest board with a phone using the Pinterest app. I’ll go over both of these methods.
a) Method One Create a Pinterest Board From Home Feed:
1. Install the Pinterest app on your phone.
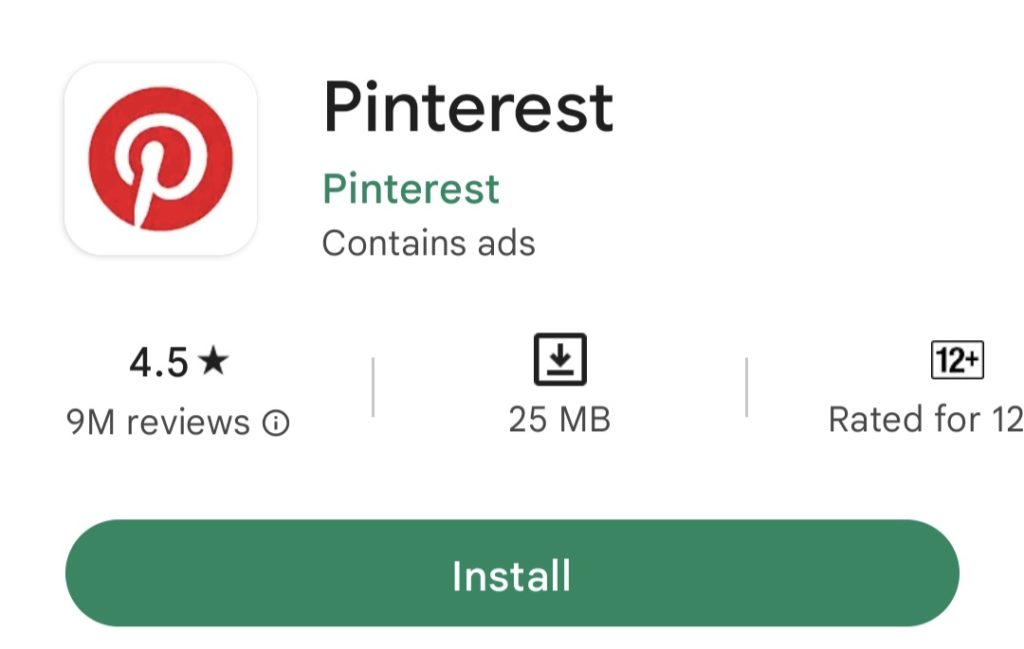
2. Open the Pinterest app on your phone and log in to your account. You can sign in using your email, Facebook, or Gmail account.
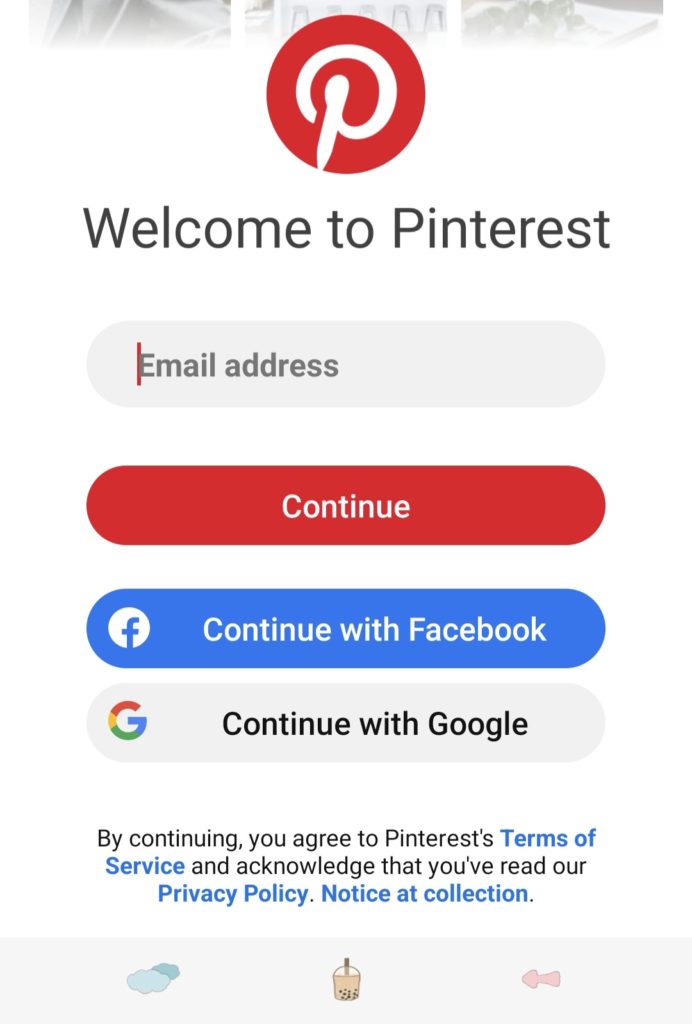
3. Once done, tap on the + icon at the bottom of the screen.
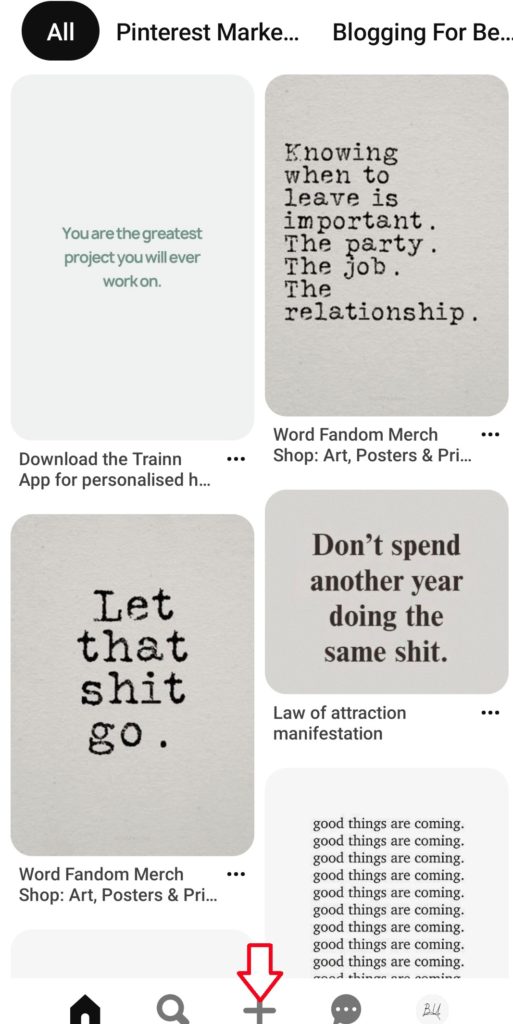
4. Tap “Board” to create a new Pinterest board on your account.
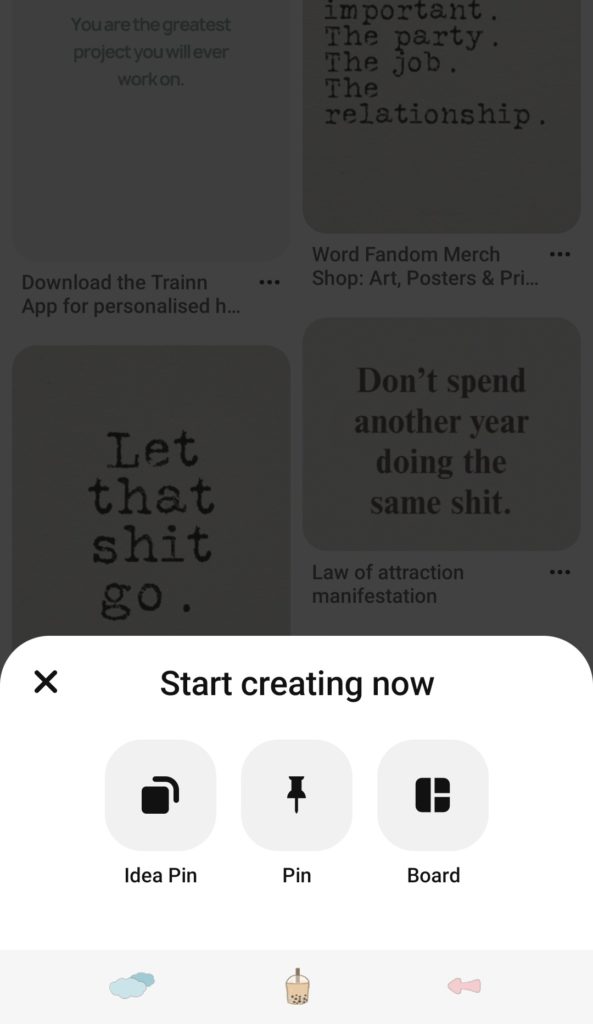
5. Next, give your board a name like “DIY” or, “Food.”
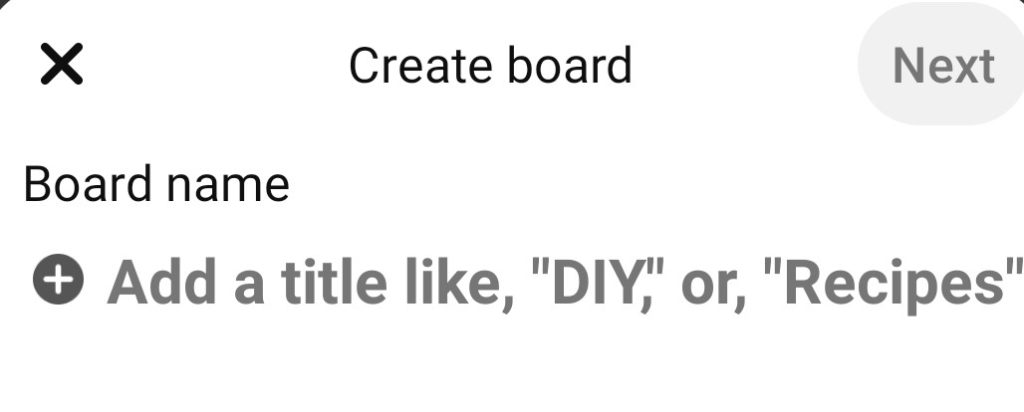
6. You can also collaborate with other users by tapping the + icon next in the collaborator’s section and selecting the pinners you’d like to invite (this is an optional step).
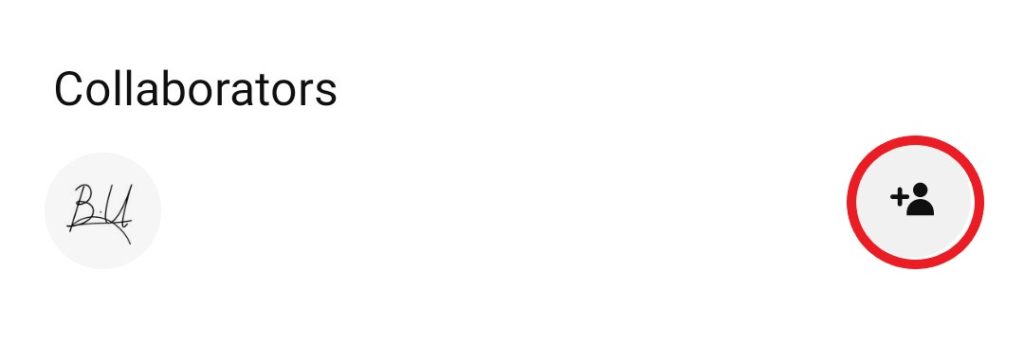
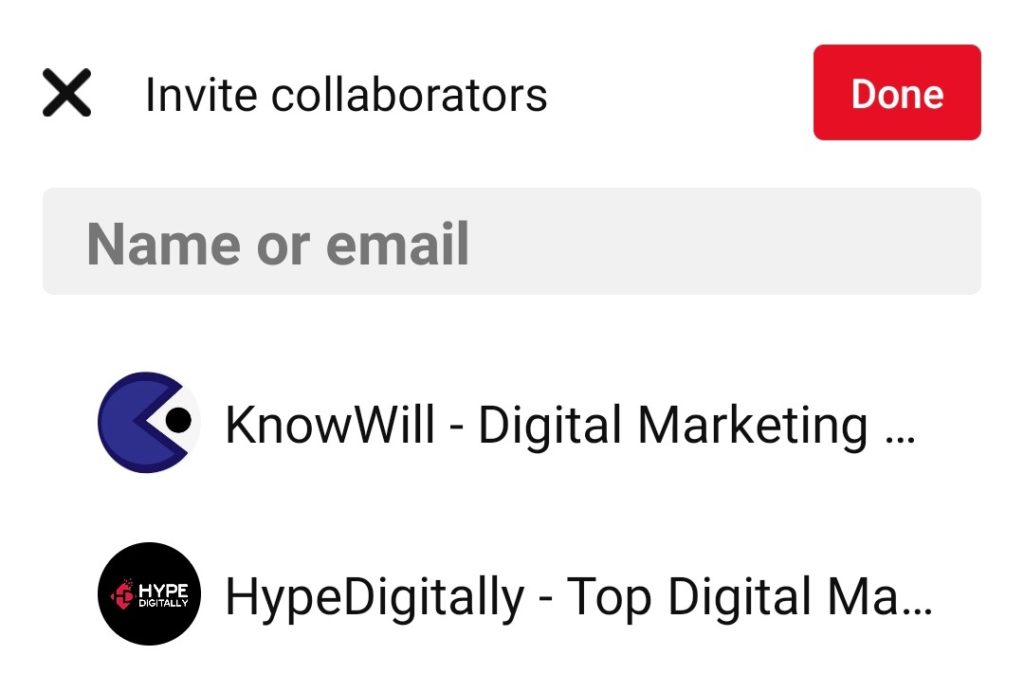
7. If you don’t want others to see this board just toggle on the “Keep this board a secret”. (optional step)
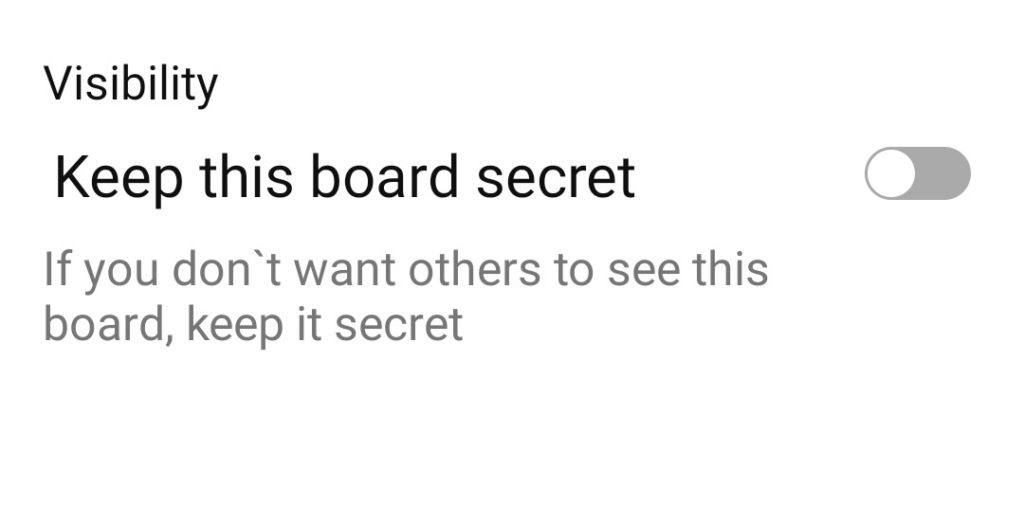
8. After you are done selecting the right option, tap “Next,” and that’s it.
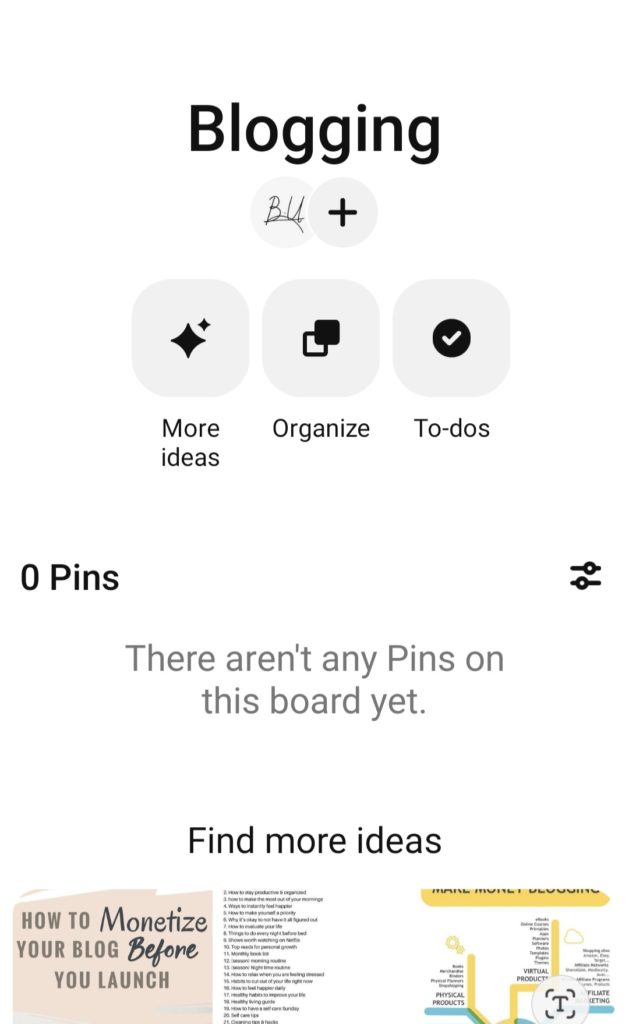
b) Method Two Create a Pinterest Board While Saving A Pin:
1. Go to your Pinterest home feed on the Pinterest app.
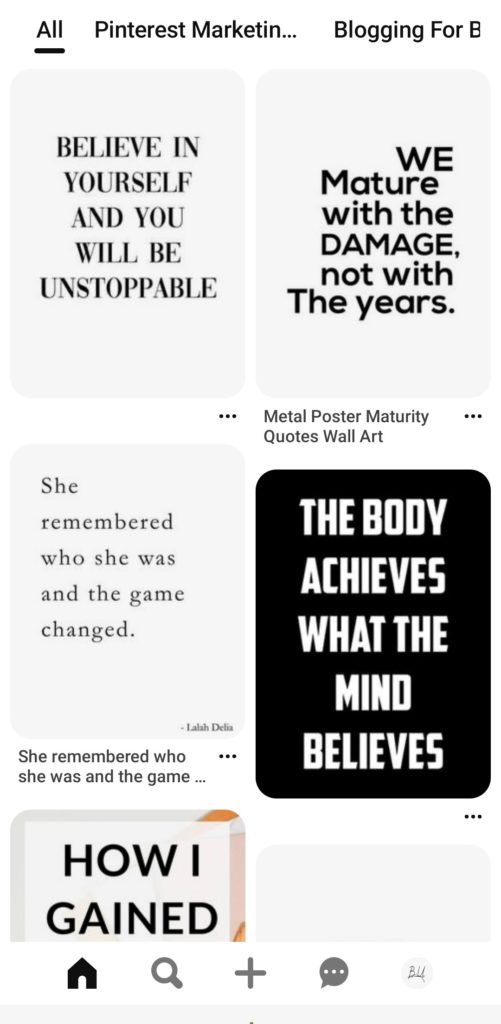
2. Tap on the pin you like and want to create a board for.
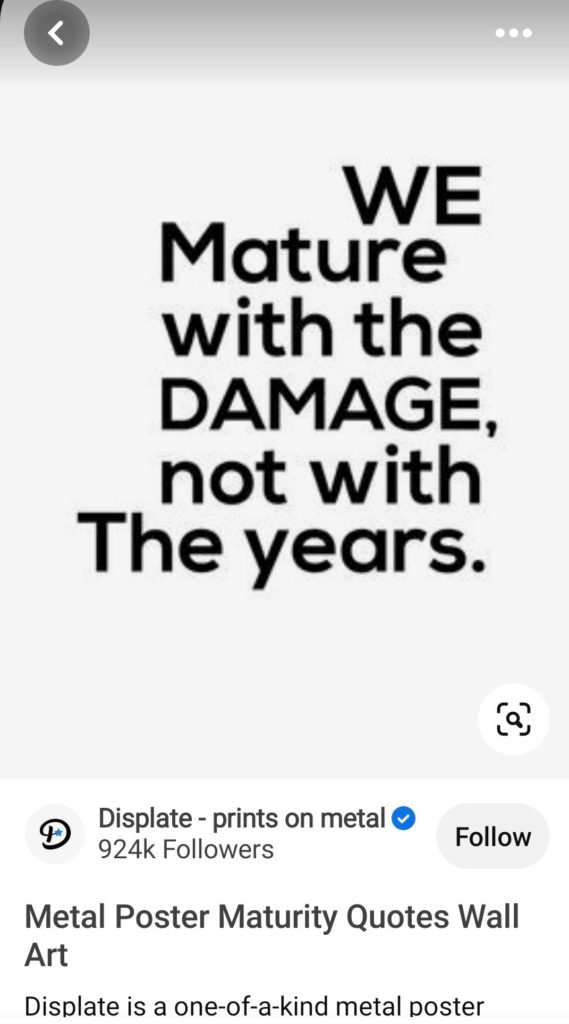
3. Next, tap “Save,” located in the bottom right corner of your screen.
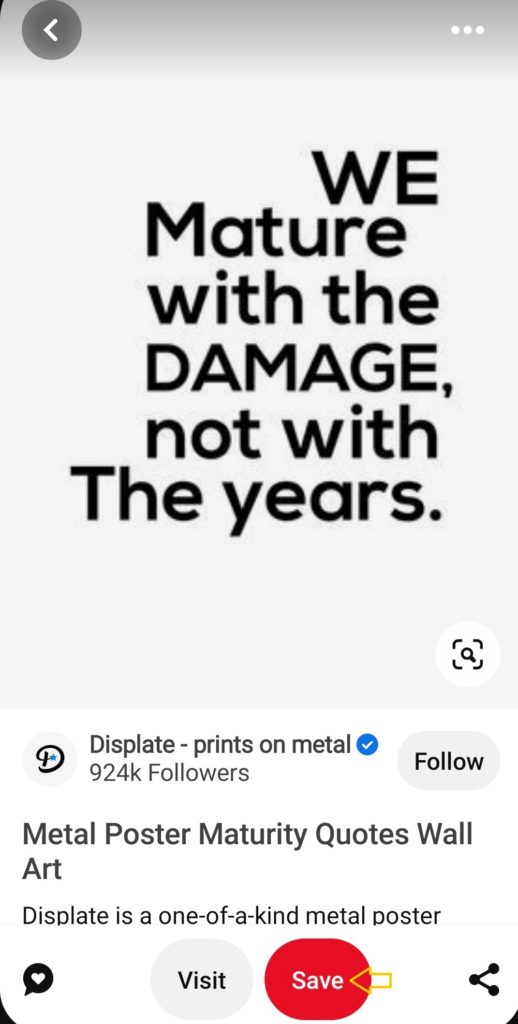
4. Tap “Create Board.”
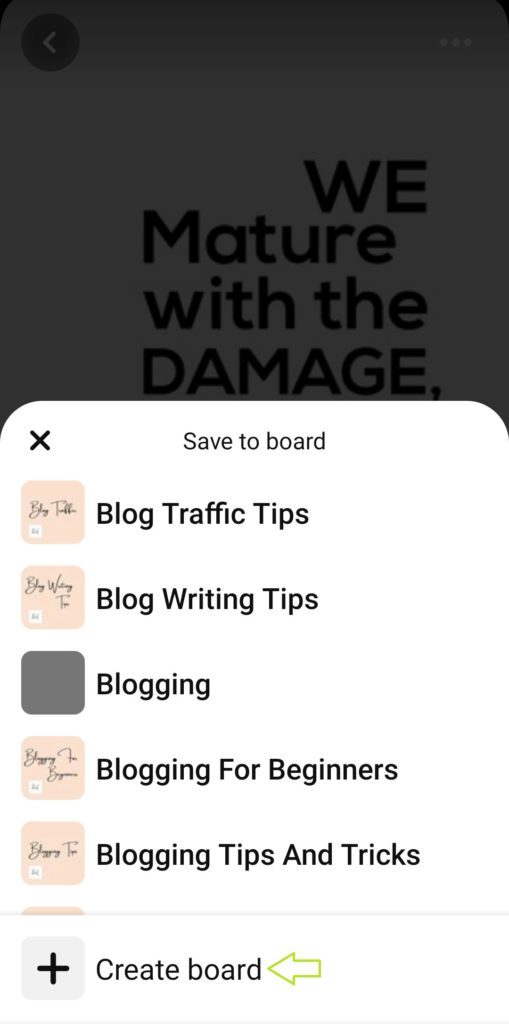
5. Give your board a name or title.
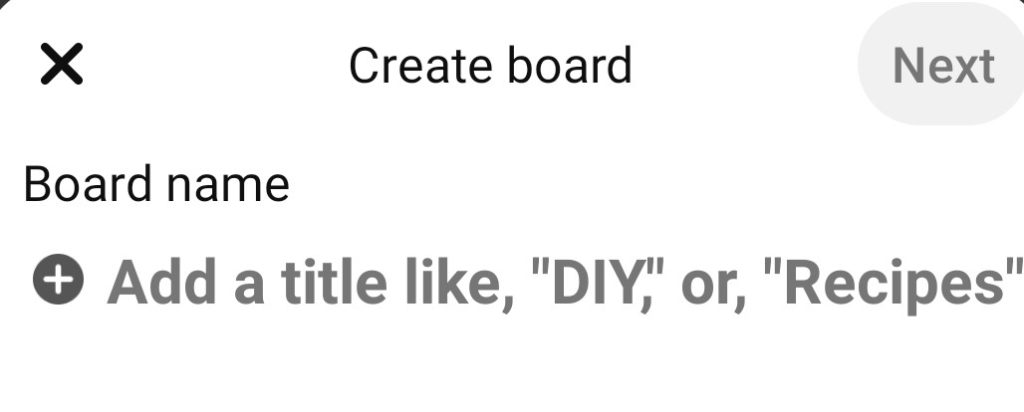
6. Add collaborators or make this board private by toggling on “Keep this board secret.”
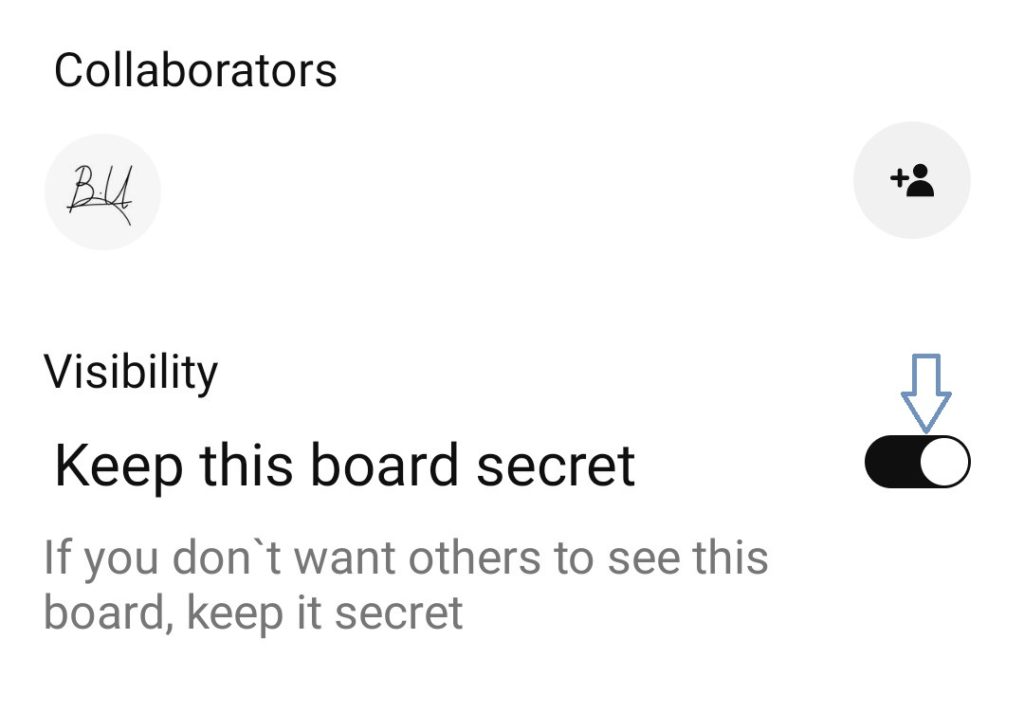
7. Finally, tap “Create,” and your new Pinterest board will appear on the board’s sections.
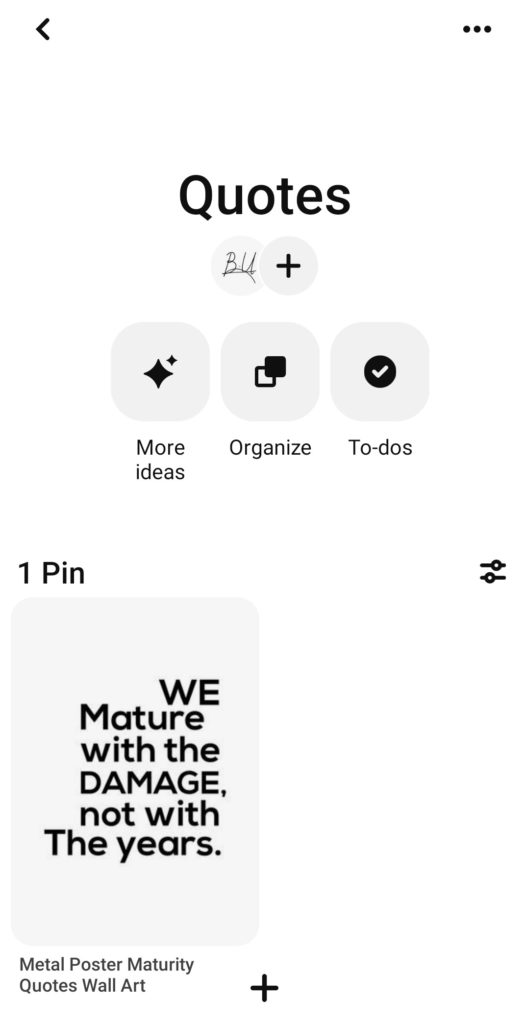
Conclusion
In the end, creating a board on Pinterest is quite simple. Having boards allows you to organize your pins easily, whether they are just pictures that caught your eye or ideas for future projects.
Frequently Asked Questions
What’s the difference between a pin and a board on Pinterest?
The main difference between the two is that Boards are a way to organize your pins into different categories, while Pins are images or videos with a link you’re adding to the site.
How do you add pins to a board?
You can add pins to a board by clicking the “Save” button in the top right corner of any post.
Can everyone see your boards on Pinterest?
Everyone can see your boards on Pinterest. You can set your boards to be public or private.
To make your board private:
- Go to your profile page and click the board you want to make private.
- Click the three dots icon next to the name of the board you’d like to edit, then select “Edit.”
- Under “Visibility,” select “Private.”
- Click “Done.”
That’s it.
Sign Up And Get A Free Keyword Research Course In Your Mail Box To Increase Your Google Rankings!
- 160+ Snack Business Names - February 26, 2025
- How To Make Stickers To Sell Online - February 8, 2025
- 170+ Beauty Blog Names - February 2, 2025