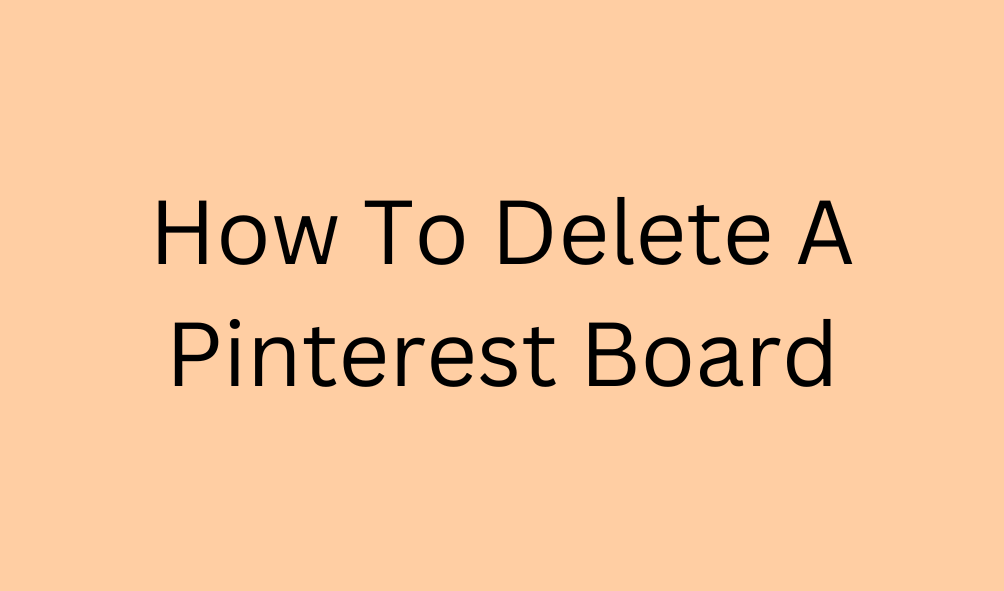If you are a Pinterest user, you might find yourself in a situation where you want to delete a board. It could be that the board is no longer needed or wasn’t doing its job.
Regardless, there are multiple ways that you can use to delete a Pinterest board and keep your account clean and up to date.
In this article, I will share a step-by-step tutorial on deleting a Pinterest board on a desktop/laptop and a smartphone/tablet Pinterest app.
How To Delete A Pinterest Board
There are two methods of deleting a Pinterest board from a web browser. Below, I will share the tutorial for both approaches with step-by-step guidance and images.
Method One:
1. Go to Pinterest.com and sign in to your account.
2. Head over to your profile page and click “Saved.”
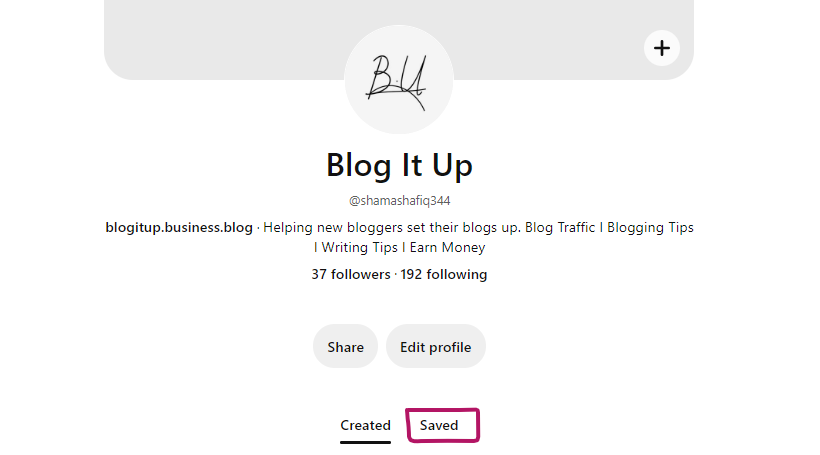
3. Next, scroll down and click on the board you want to delete.
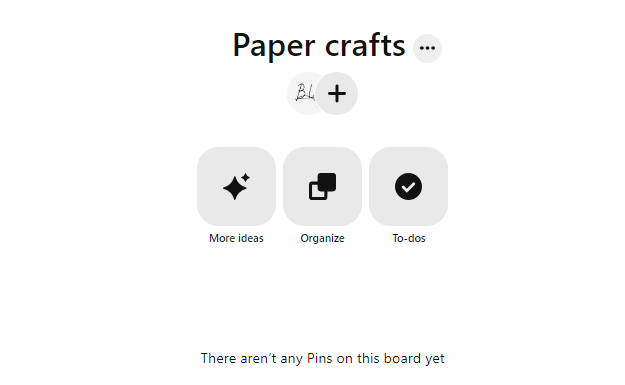
4. Click on the three dots icon, and from the board options, click “Edit Board.”
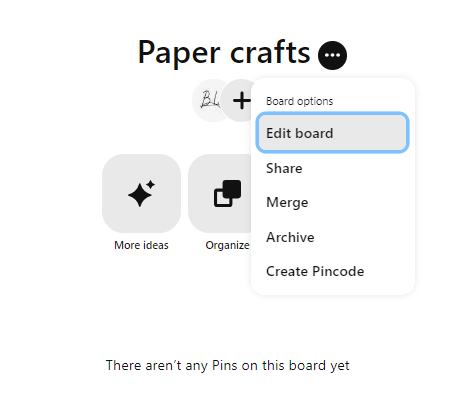
5. A popup will appear. Scroll down until you see “Delete Board, ” then click on it.
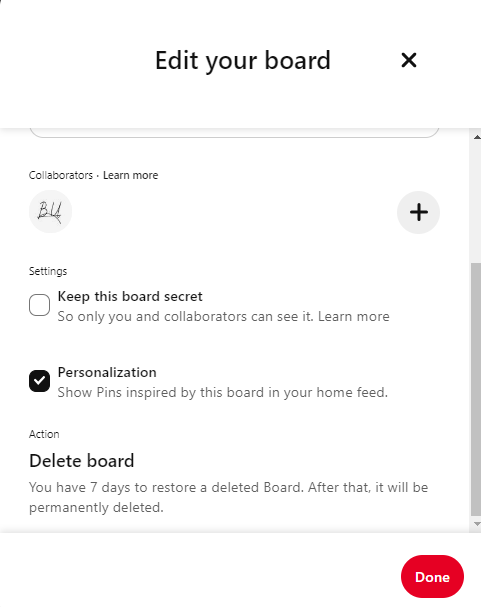
6. This will bring up a confirmation box asking if you want to delete this board. Click on “Delete.”
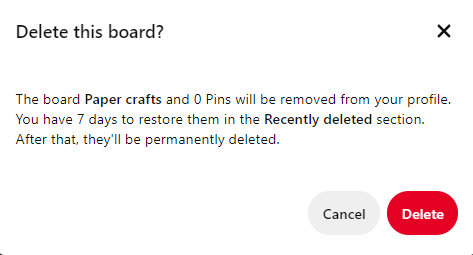
You can always restore it within seven days; after that, it will be deleted permanently.
Method Two:
1. Log in to your Pinterest account and go to the board sections.
2. Hover the mouse over the board you’d like to delete.
3. You will see a small pencil icon. Click on it.
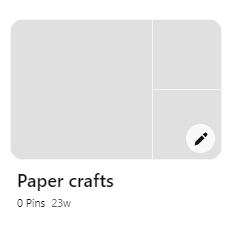
4. This will open a pop-up that allows you to edit the board.
5. Scroll down, and you will see the action to “Delete Board,” click on it.
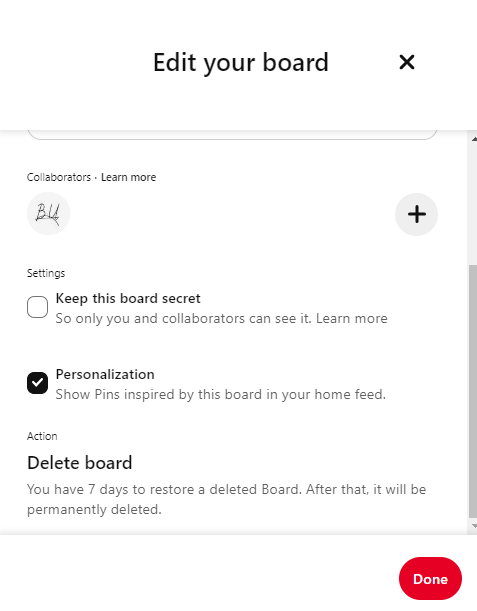
6. When prompted for confirmation, click “Delete.”
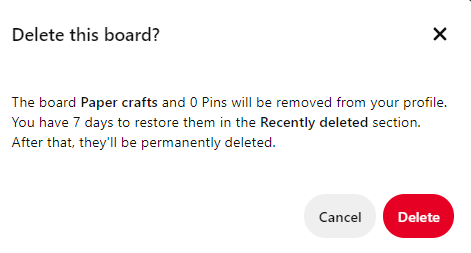
How To Delete A Pinterest Board On App
1. Open the Pinterest app on your phone and tap on your profile picture at the bottom of the screen.
2. Next, on the profile page, tap “Saved.”
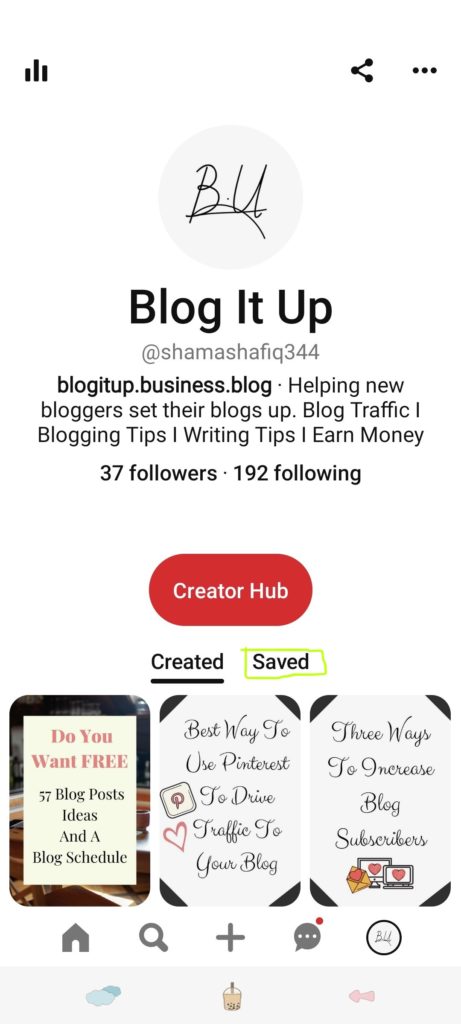
3. Now, tap on the name of the board you want to delete and then tap “…” at the top right corner of the screen.
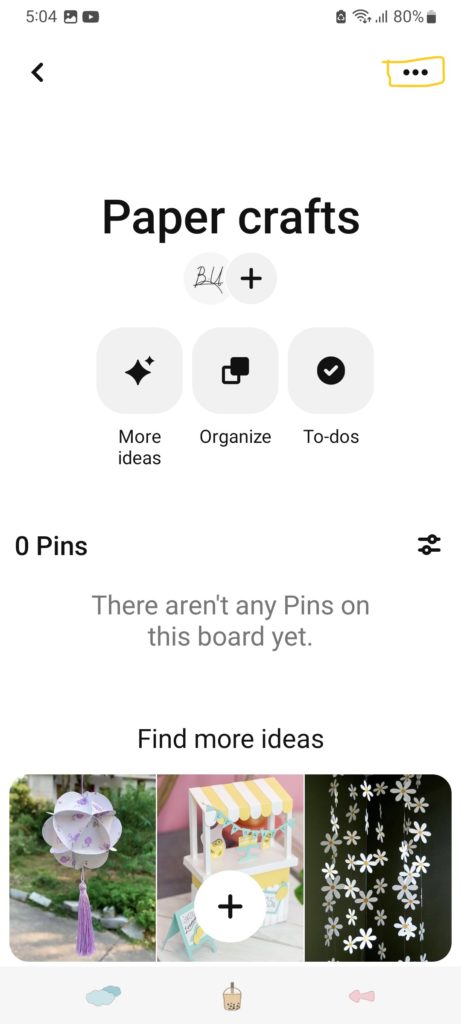
4. On the options menu, tap “Edit Board.”
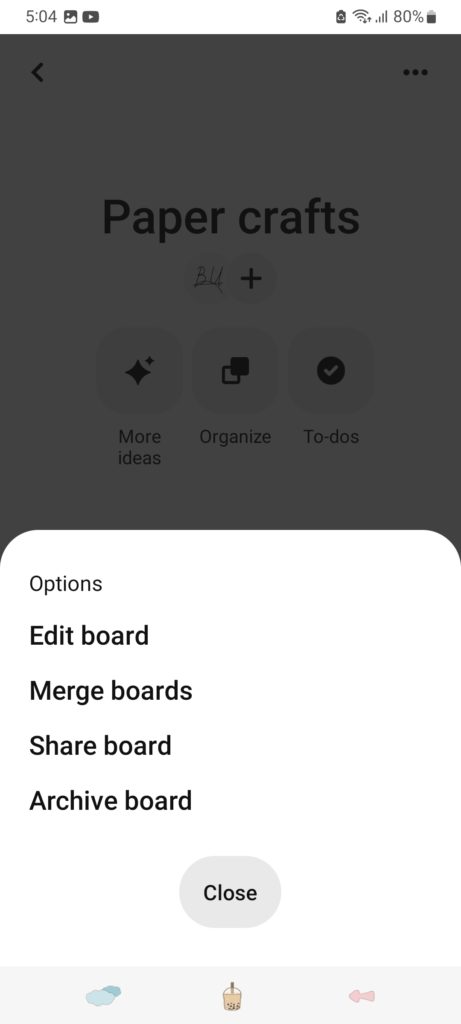
5. Next, tap delete at the bottom of the screen.
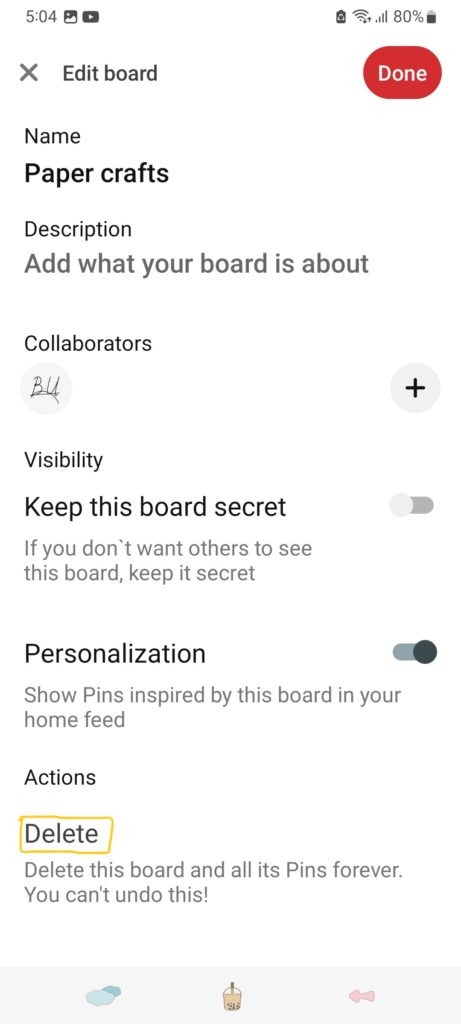
6. You’ll be asked if you’re sure. Tap “Delete” again to confirm.
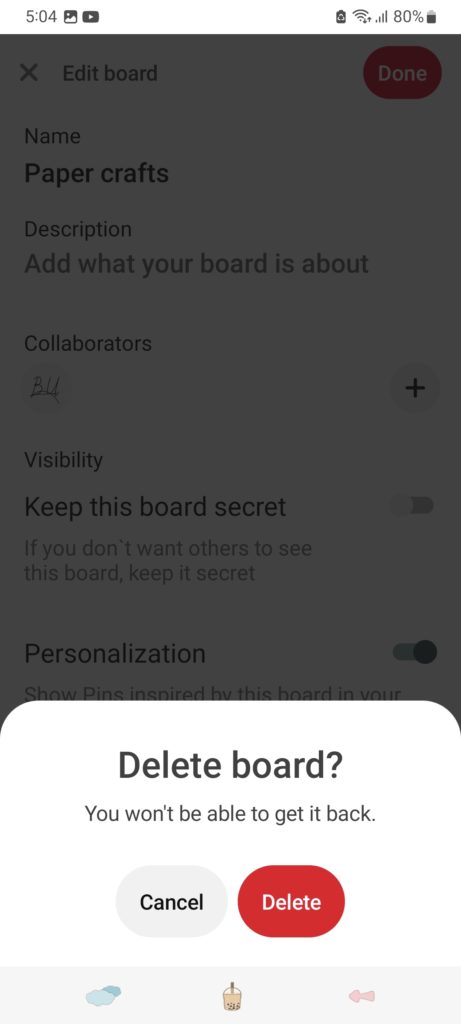
How To Archive A Pinterest Board
When you want to archive a board, you’re telling Pinterest that you no longer want this board to be publically available on the site or want to save any pins on it, but you might need to look back to it in the future.
Here’s how to archive your Pinterest boards:
1. From the home feed, go to your profile page by clicking on your profile picture at the top right corner of any screen on Pinterest.
2. On the profile page, click “Saved” to see the boards section.
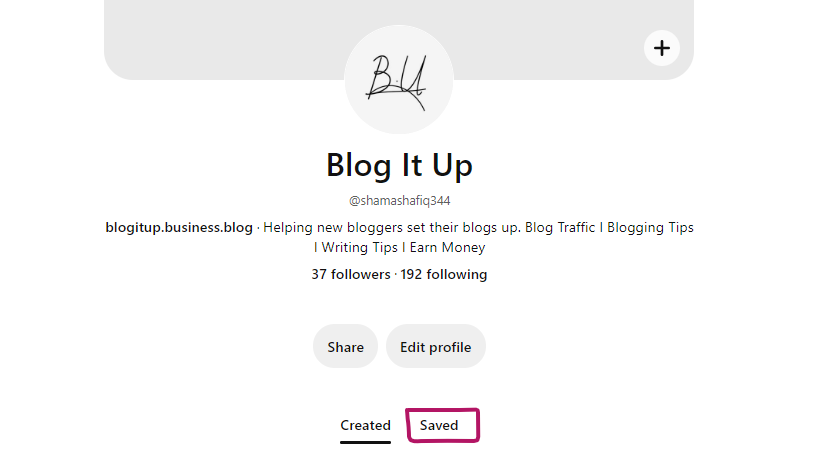
3. Select the board you want to archive and click on it.
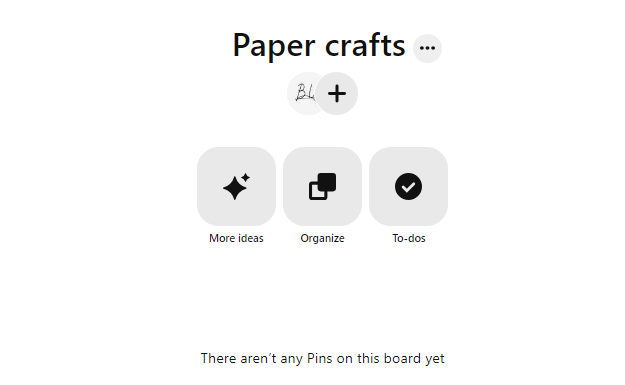
4. Click on the three dots icon at the top right corner of the screen and click “Archive.”
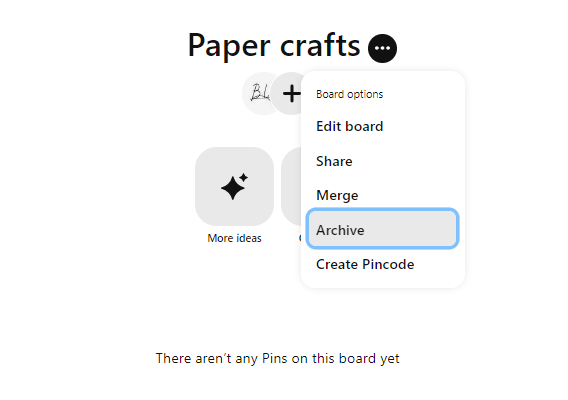
5. Click “Archive” again to confirm and hide the board.
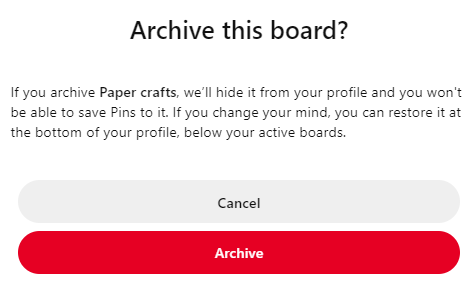
How To Archive A Pinterest Board On App
1. Open the Pinterest app and go to your profile page.
2. Select the board you want to archive and click on it.
3. Tap the three dots in the top right corner of your screen.
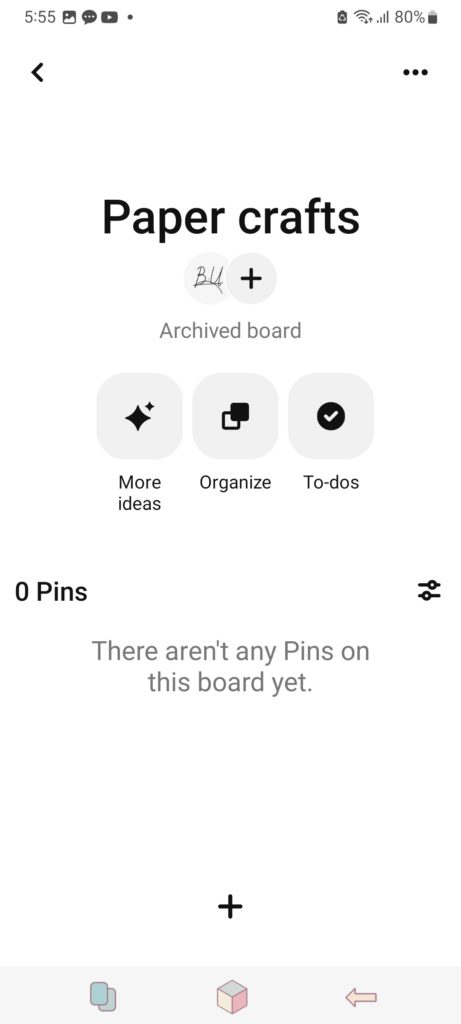
4. Tap “Archive Board.”
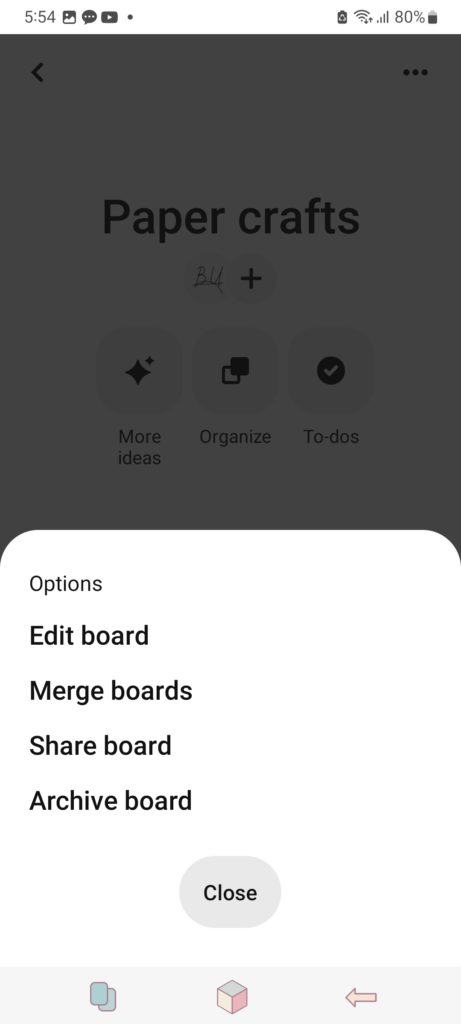
5. Confirm that you want to archive this board by clicking ‘Archive. ‘
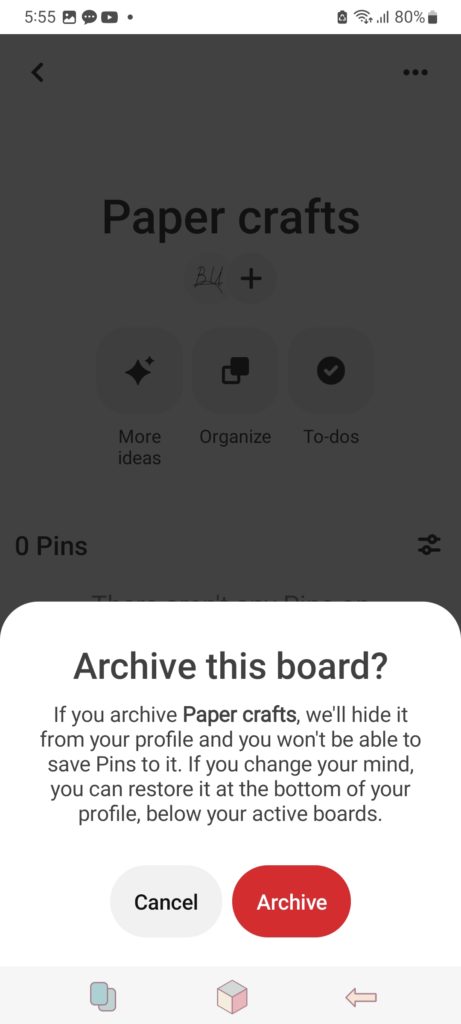
Conclusion
The more you curate, the more boards you will have. As your number of boards increases, you may spend an excessive amount of time straightening them out. And if you run into a situation where your work isn’t relevant anymore on your Pinterest board, it may be time to take drastic measures by deleting your board and starting fresh.
Sign Up And Get A Free Keyword Research Course In Your Mail Box To Increase Your Google Rankings!
- 160+ Snack Business Names - February 26, 2025
- How To Make Stickers To Sell Online - February 8, 2025
- 170+ Beauty Blog Names - February 2, 2025