What Is A Pinterest Board?
A Pinterest board is a virtual bulletin board where users can save and categorize their favorite pins. Each board on Pinterest is dedicated to a specific topic or theme, such as home decor, cooking, or travel.
Users can create as many boards as they want and add as many pins as they like to each board. The pins can be anything from images and videos to articles and blog posts.
Pinterest boards are a great way to keep track of ideas and inspiration for future use. They can also be shared with others, allowing you to collaborate and exchange ideas with friends and family.
How To Create A Pinterest Board
Creating a Pinterest board is a simple process. The following subsections explain how to create a Pinterest board, including choosing a theme, adding pins, and board privacy options.
Choosing a Theme:
When creating a Pinterest board, the first step is to choose a theme. The theme of a board determines the type of content that will be added to it.
You should select a theme that is relevant to your interests or business. For example, an individual interested in cooking might create a board dedicated to recipes or kitchen gadgets.
Creating a Board:
1. Go to your profile, scroll down, and click “Saved.”
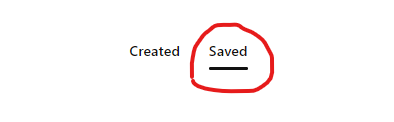
2. Click the + icon in the right corner and select “Board” on the drop-down menu.
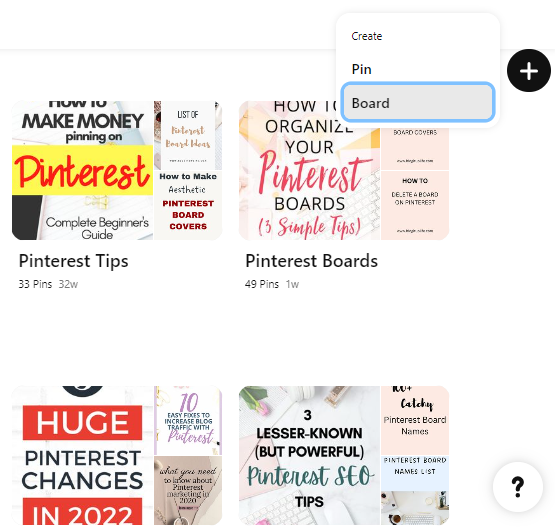
3. Enter a name for your board and click “Create.”
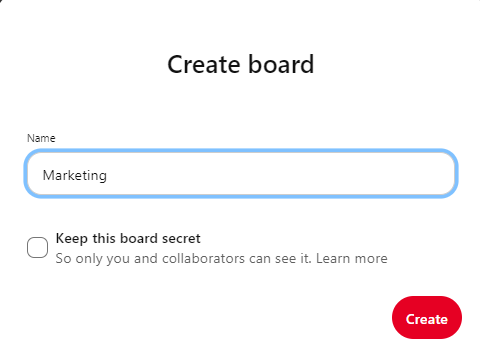
4. Pinterest will give you the option to save pins to your new board, but it’s not mandatory. You can skip this step by clicking “Done.”
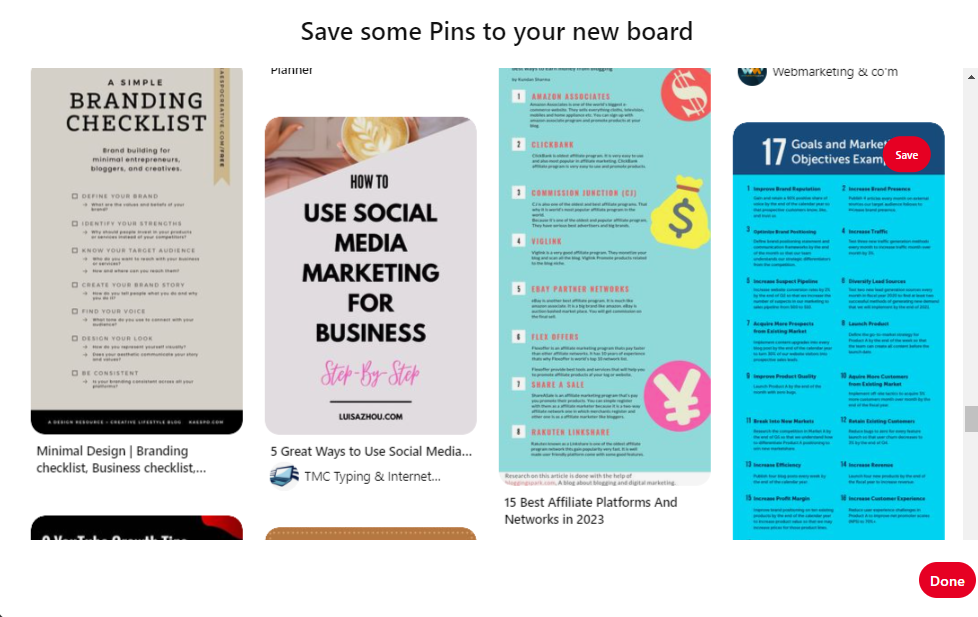
That’s it; you’ve just created your first Pinterest board.
Uploading Pins:
After creating a board, the next step is to add pins. You can post your pins or save other users’ content.
- To add a pin, click the “+” button on the board and select “Pin.”
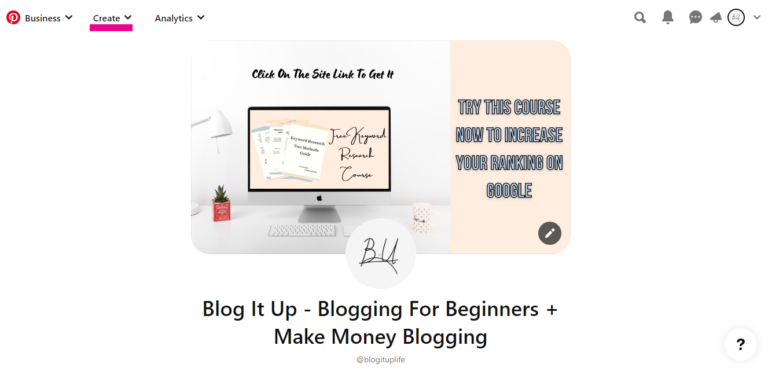
- Upload the image or video you created, give it a title, add a description and link, select a board, and click “Publish.”
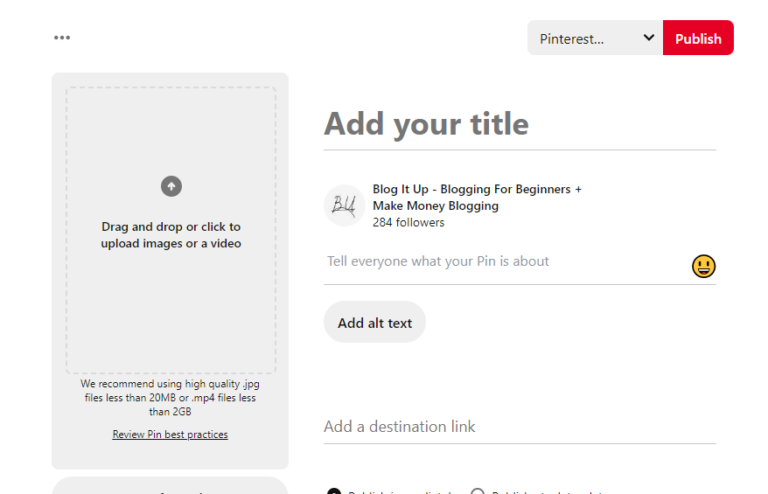
Board Privacy:
Pinterest allows you the opportunity to create secret boards. This feature can be helpful if you want to save pins and don’t want anyone to see them or want to limit them to selected users.
- Head over to your profile page and click on “Saved.” Then, select the board you wish to make private.
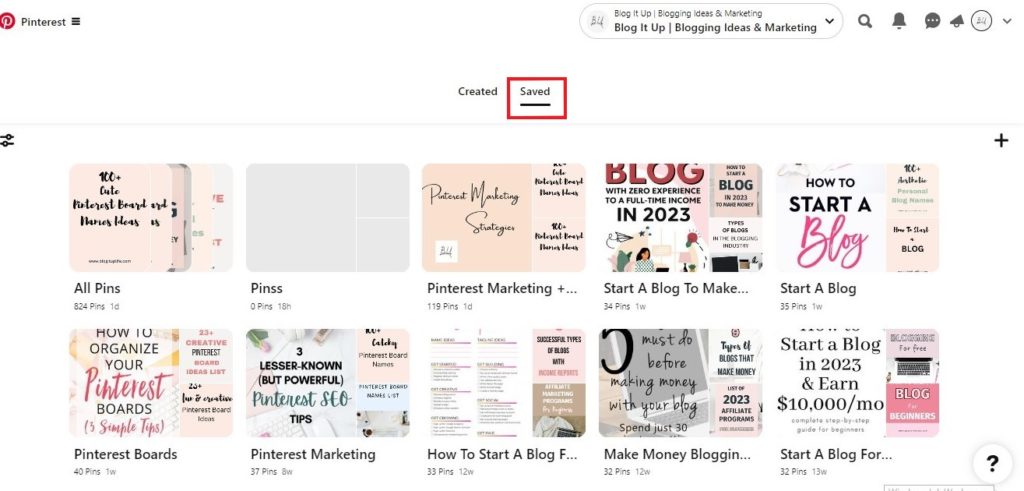
- In the upper right corner of the screen, click the three dots, and then click “Edit board.”
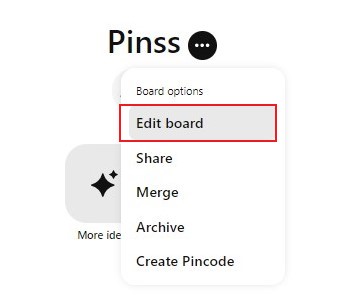
- Check the “Keep this board secret” box, then click “Done.”
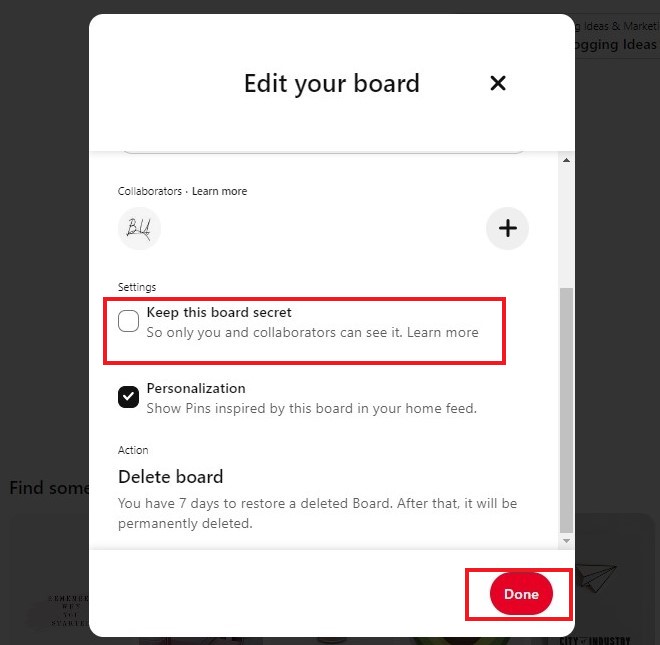
Want Google To Recognize Your Blog? Well, Sign Up And Get A Free Keyword Research Course In Your Mail Box To Increase Your Rankings!
How To Organize Pinterest Boards
Boards Sections:
Pinterest makes organizing more manageable for its users by introducing a board section. A board section refers to a specific subcategory of a central topic.
- To add sections to your Pinterest board, click the “Organize” button.
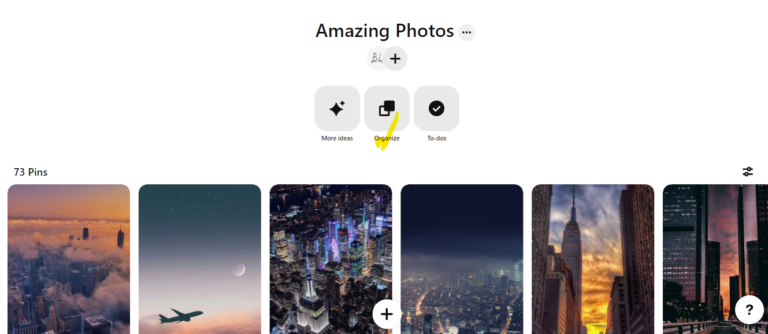
- Next, select the pins you want to include in a section and click on the folder icon.
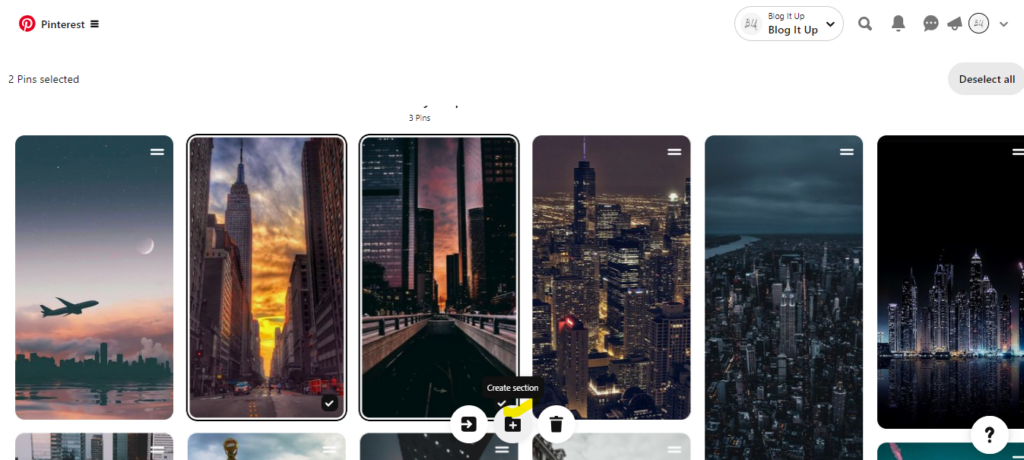
- Finally, give your board section a name and click “Add.”
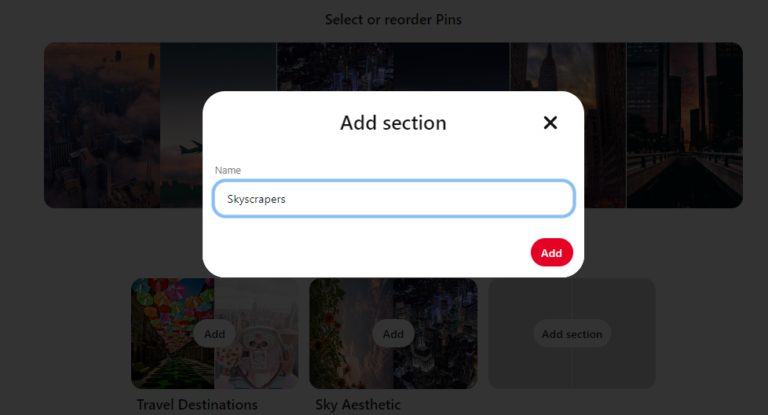
Editing Board Details:
Users can also edit the details of their Pinterest boards. This includes changing the board name, description, and cover image.
- To edit a board, click on the board and then click the “Edit” button.
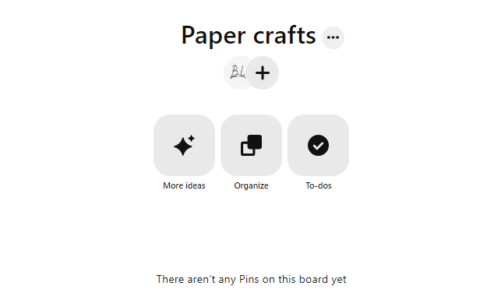
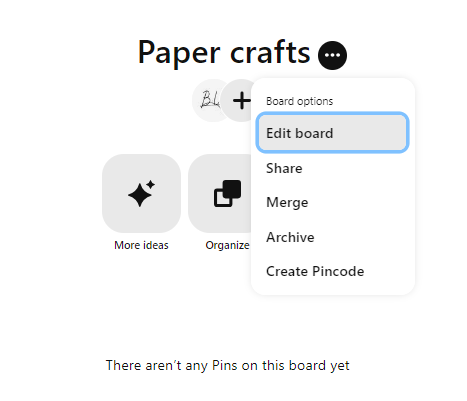
- From there, you can make any necessary changes and click “Save” to apply those changes.
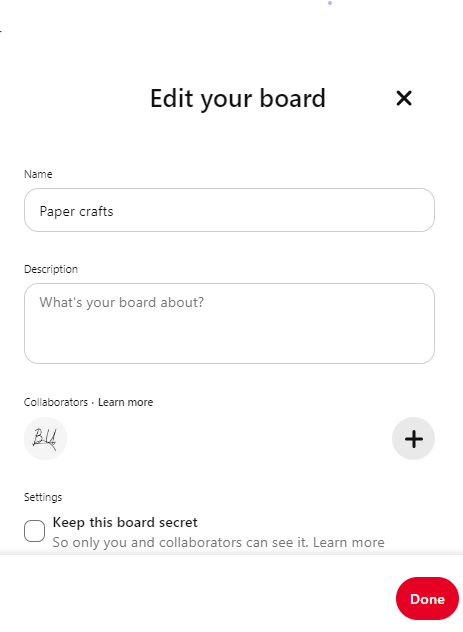
Arranging Boards:
Organizing boards is an essential part of using Pinterest effectively. You can arrange your boards in a way that makes sense to you, whether by topic, color, or other criteria.
You can also rearrange your boards at any time. To move a board, simply click and drag it to its new location.
How To Use Pinterest Boards
Searching for Boards:
Pinterest offers a search bar that allows users to find boards related to their interests.
You can enter keywords or phrases and filter the search results to boards. Pinterest will display a list of boards that match the search terms.
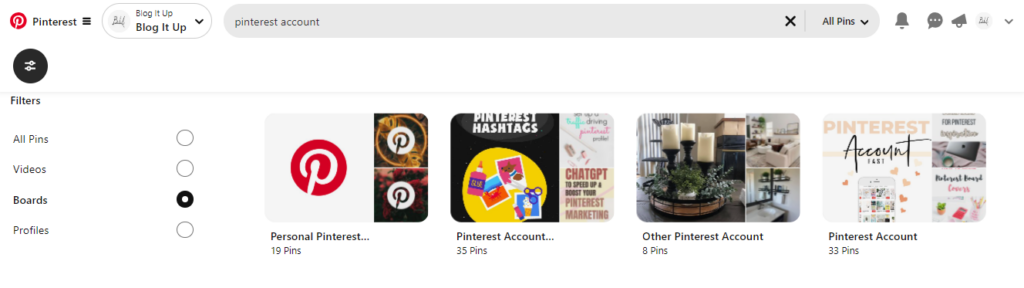
Following Boards:
Once you have found a board of interest, you can follow it. Following a board means you will see all the pins added to that board on your home feed. To follow a board, click the “Follow” button on the board’s page.
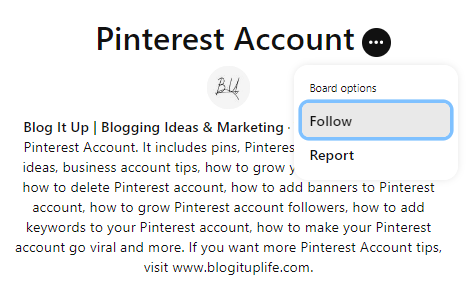
How To Create Pinterest Collaborative Board
Pinterest boards can be shared with others to add pins to the same board. These boards are called collaborative boards and can be used for various purposes, such as planning a group trip, organizing a group project, or sharing inspiration with friends.
Inviting Contributors:
- To invite others to collaborate on a board, the owner must first navigate to the board they wish to share and click the “Edit” button.
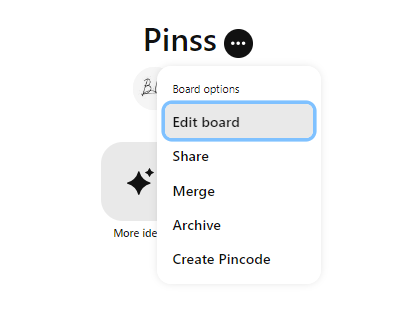
- From there, they can click on the “+” icon in the Collaboration section and enter the username or email address of the people they wish to invite.
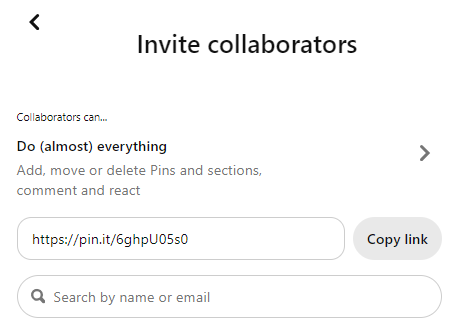
The invitee will receive an email with a link to the board and can start adding pins immediately.
Managing Collaborators:
The board owner can manage the collaborators on their board. They can remove collaborators, change the board’s privacy settings, etc.
For example, the owner can allow collaborators to add and delete pins or invite other users.
Pinterest Board Analytics
Pinterest board analytics is essential for any business or individual looking to grow their online presence. It enables users to track and analyze their Pinterest board’s performance, which is crucial for understanding audience engagement and optimizing content strategy.
Tracking Engagement:
Pinterest board analytics gives users valuable insights into how their audience engages with their content.
You can track metrics such as impressions, saves, clicks, and comments, which can help you understand what type of content works with your audience and what doesn’t.
You can also track your audience’s demographics, including age, gender, location, and interests.
This information can be used to tailor content to specific audience segments, increasing engagement and driving traffic to the website.
Analyzing Performance:
Pinterest board analytics allows users to analyze their board’s performance over time.
You can identify trends and adjust your content strategy by tracking metrics such as engagement and traffic.
You can also compare the performance of different boards to determine which ones drive the most visitors.
Best Practices For Pinterest Boards
When creating a Pinterest board, there are some best practices to keep in mind to ensure that your board is engaging and easy to navigate for your audience.
Firstly, it’s essential to organize your board with a clear and concise title that accurately reflects the content within the board. This will make it easier for users to find your board when searching for specific topics.
Secondly, it’s recommended to use high-quality, visually appealing images relevant to the board’s theme. Images that are too small or blurry can detract from the overall aesthetic of the board and make it less appealing to users.
Thirdly, it’s important to regularly update your board with fresh content to keep your audience engaged and interested. You can do this by periodically pinning new images or re-pinning existing images that fit the board’s theme.
By following these best practices, you can create a successful and engaging Pinterest board to attract and retain a loyal audience.
Frequently Asked Questions
How many boards can a user have on Pinterest?
You can create up to 2000 boards. This means you have plenty of room to organize and save their favorite content.
Can a Pinterest board be private?
Yes, a Pinterest board can be set to private. Only the user who created the board can see its content. Private boards are a great way to save content that you may not want to share with others.
Can a Pinterest board be shared with others?
Yes, a Pinterest board can be shared with others. You can invite other Pinterest users to collaborate on a board or share a link to the board with others.
Can a Pinterest board be deleted?
Yes, a Pinterest board can be deleted. You can delete a board by going to the board and clicking on the “Edit” button. From there, you can select “Delete Board” to remove the board from your account.
What is the difference between a public and a secret board on Pinterest?
A public board on Pinterest is visible to anyone who visits the user’s profile. On the other hand, a secret board is only visible to the user who created it and any collaborators they have invited to the board.
Want Google To Recognize Your Blog? Well, Sign Up And Get A Free Keyword Research Course In Your Mail Box To Increase Your Rankings!
- 150+ Travel Company Names - October 20, 2024
- 15 Food Business Ideas - October 13, 2024
- 20 Craft Business Ideas For Beginners - October 8, 2024

